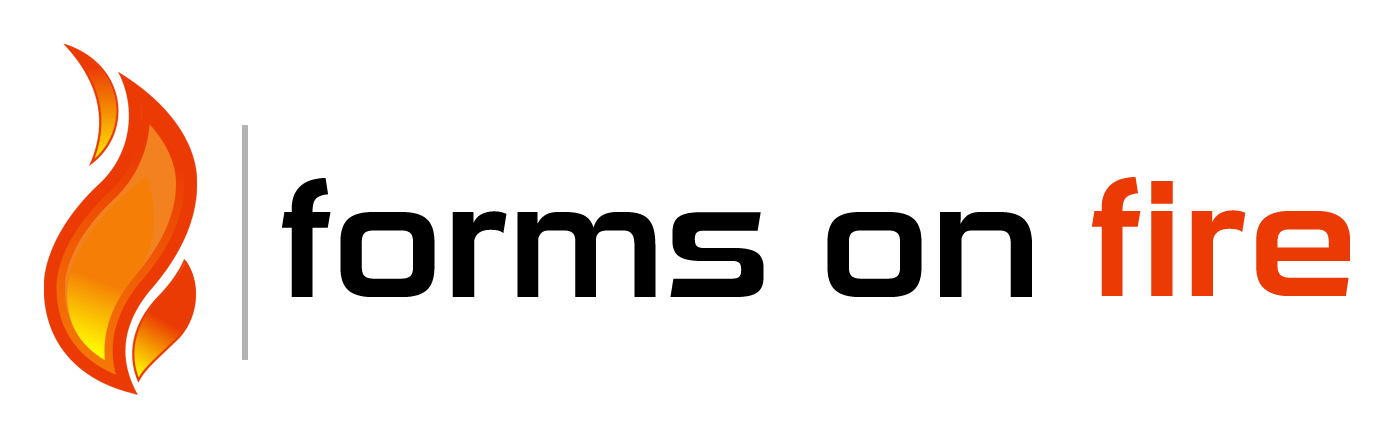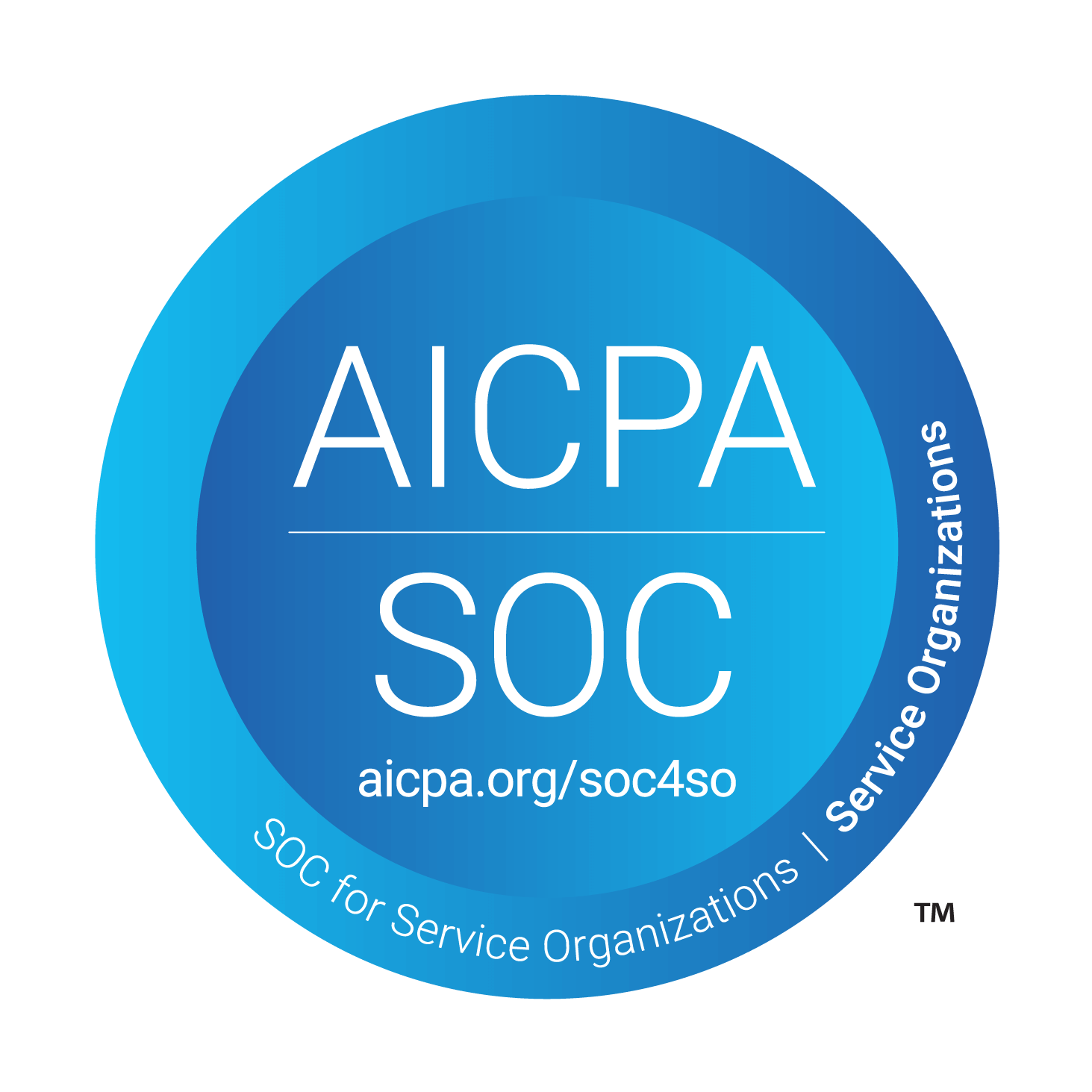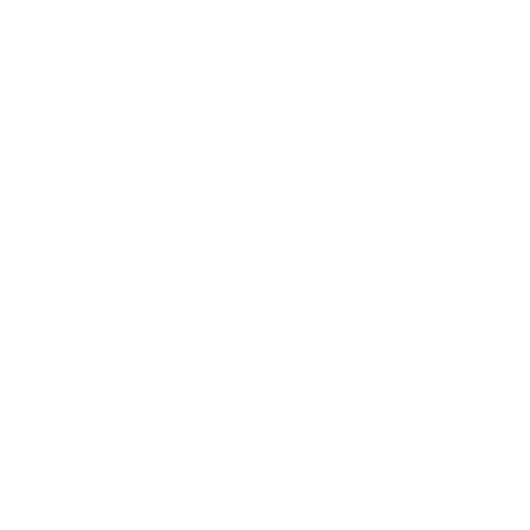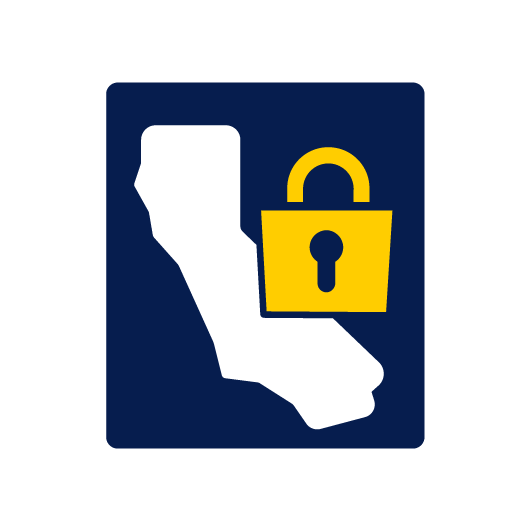Add Fields to Your Form Using the Forms On Fire Form Designer
Watch Our Latest Video – How to Add Fields to Your Form
After creating a new Form Screen, you will be taken to the Forms On Fire drag-and-drop form designer. The Form Designer provides a visual view of your Form questions/fields and gives you a drag and drop approach to creating your Form design. Along the top of the Designer you will see a row of question/field type icons – you can mouse over each one to see a brief description.
The question/field types available are as follows:
Page / Group
This is a common field type that you should use whenever you want to repeat questions or show multiple fields on the same screen.
Section
This is a read-only field type that lets you display text and/or an image in the Form.
This field does not appear as a column in the Data area, as it has no possible answer.
Text
The simplest field type that allows capture of any text value. You can specify a desired format to force entry of values like email and web addresses, as well as phone numbers.
Numeric
For capture of number values. You can restrict to either integer or decimal values as well as the range of values permitted.
Date/Time
Allows capture of date and/or time values.
Choices
Allows you to specify a list of choices for the user to answer from. You can specify whether a Choices question permits only one answer or multiple answers. Choices questions can also use Data Sources for their options – Data Sources are a powerful feature that allows you to maintain answer lists centrally and share these lists between multiple Forms.
Location
Allows the app user to capture a geographic location using their device GPS or by picking a point on a map.
Media
For capture of photos, video and audio using the app user’s device. Any media captured is uploaded as part of the Form entry.
Drawing / Sketch
Provides the ability to capture drawings on the device touch screen.
This is useful for capturing signatures as well as sketching simple diagrams
Barcode
Allows the capture of common barcode formats and QR codes using the device camera.
The answer value returned is the barcode contents – e.g. the product number found in the barcode.
Hidden Field
Stores default or calculated values that are never displayed to the user.
User Action (Button)
Displays a button that can launch the user into a number of different actions such as:
- Dialing a phone number
- Opening a web page
- Creating an email
- Opening another Screen in the app
- Opening a Doc for reading
The Properties bar is where you specify the details and function of each question. Every question must have a unique Data Name which is the column heading you will see in the Data tab, as well in data exports you may perform. Data Names cannot have spaces or special characters.
Display Text is the question text that will display on the Form to the mobile app user. The Hint property lets you specify additional text to explain the question to the mobile app user. Most questions have Read Only and Required options, which enable you to prevent data entry and require an answer respectively. The Read Only option is generally useful when you want to show a message or fixed answer to the app user.
Most question/field types also have an Advanced section which lets you specify a default value, control question visibility, validate answers and redirect answers to another question. Advanced properties require you to define a special formula that is similar to an Excel formula in nature. See our Creating Formula topic for details.
Once you created your Form design, make sure you click the “save changes” link in the options bar to save the contents.
After saving your changes, you can then go on to Test or Publish the form.
Click here to start a free trial with Forms On Fire: http://www.formsonfire.com/free-trial/
Click here to log in: https://secure.formsonfire.com/Accoun…