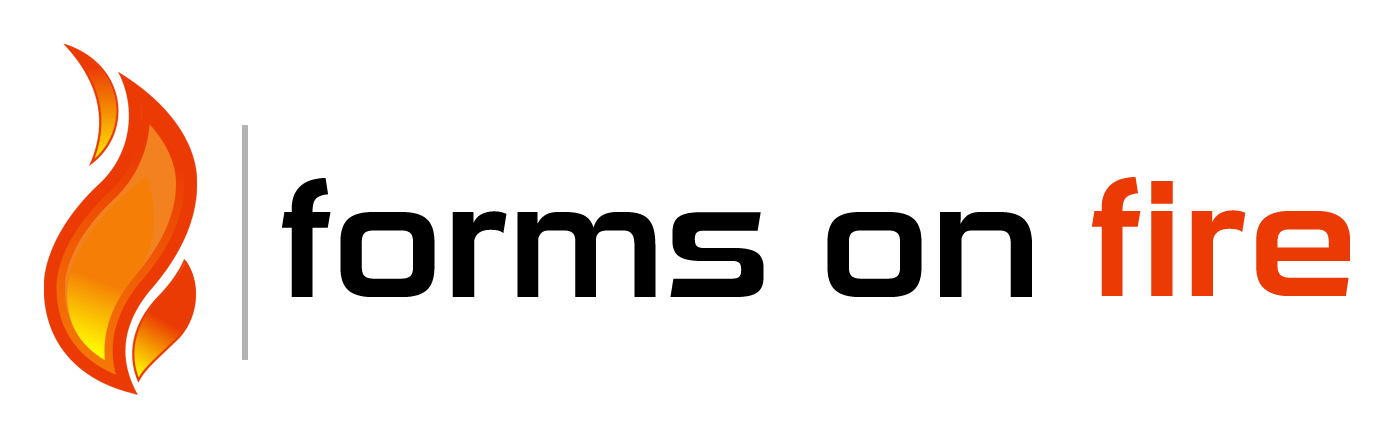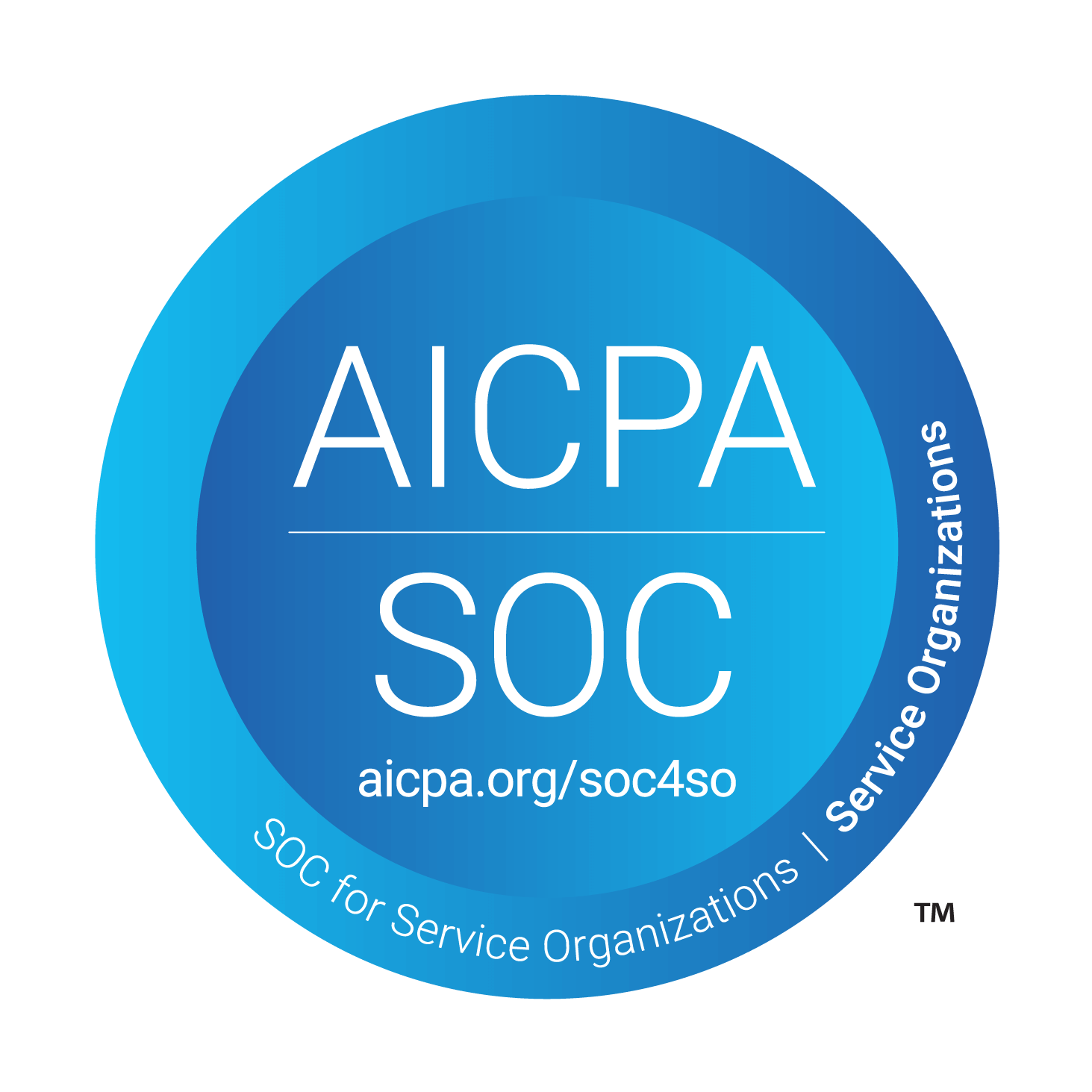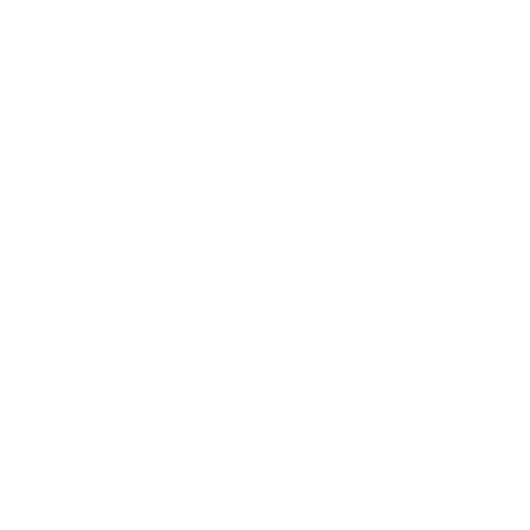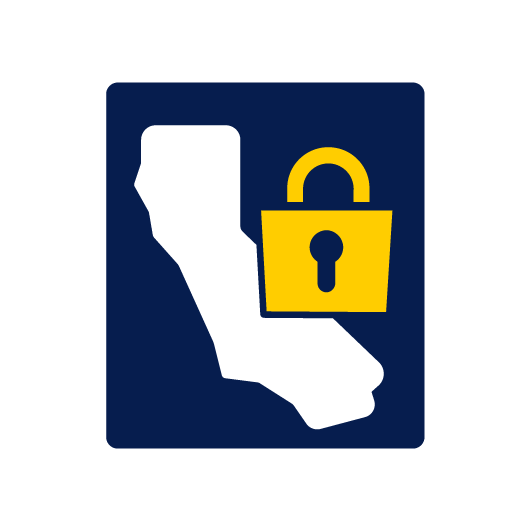How to Create a New Screen / Form
Watch Our Latest Video – How to Create a New Screen / Form
Screens otherwise known as forms, allow you to assemble your mobile app in an extremely flexible and simple way. Almost every form your mobile app users see in the app can be designed and configured by you. This allows for full control over the user experience.
There are a number of Screen types to choose from. Each type provides the template for a specific user experience. For this tutorial video we are going to discuss the form type.
When you go to App Builder, then go to Screens on the top navigation menu, you will enter the Screens list page.
This shows all Screens that are currently active. Filter by screen type using the drop down provided or by name when using the Search box. By default, any Archived Screens will not show, but you can display these by checking the Show Archived box.
To create a new Screen, use the “add new” option available in the options bar.
Creating a new form is easy:
- Choose your Screen type.
If this is your first time using the system, we suggest you start with a Form screen. - Enter a name for the Screen.
This is the default name that will be shown to app users. - Choose an icon to display to app users.
This helps with quickly identifying your Screen to your users in the field. - Bind to a Data Source *can be optional* Binding to a Data Source will automatically generate fields for you based on the columns found, giving you a quick way to get started with a new Screen. Some Screens require that you bind to a Data Source – for example Listing screens must be bound to a Data Source in order to display rows.
Next, watch how to test your forms: https://www.youtube.com/watch?v=ESYcV…