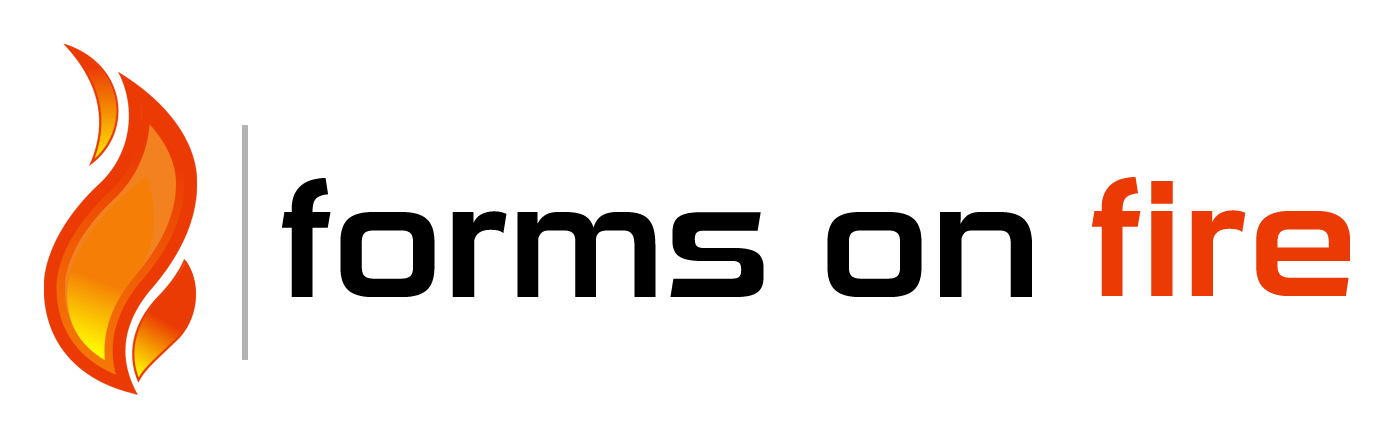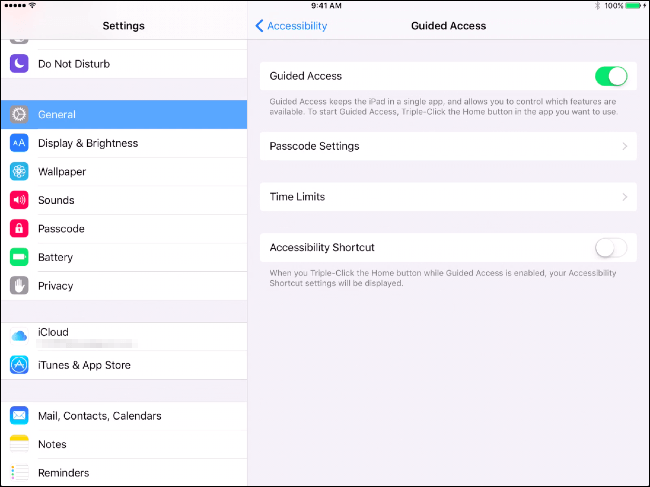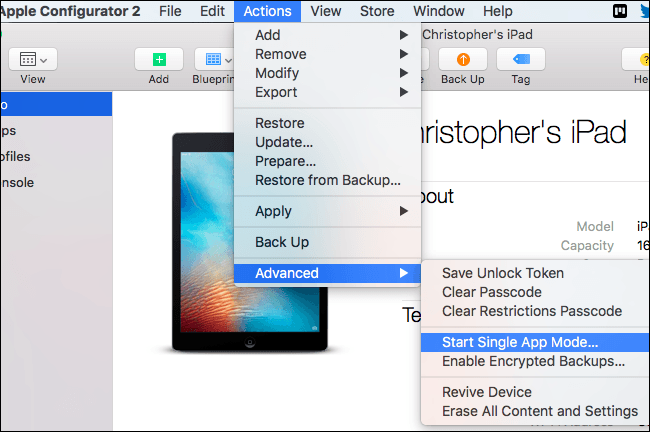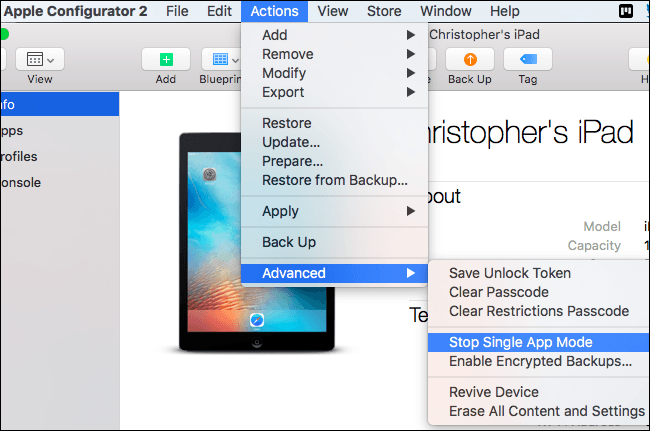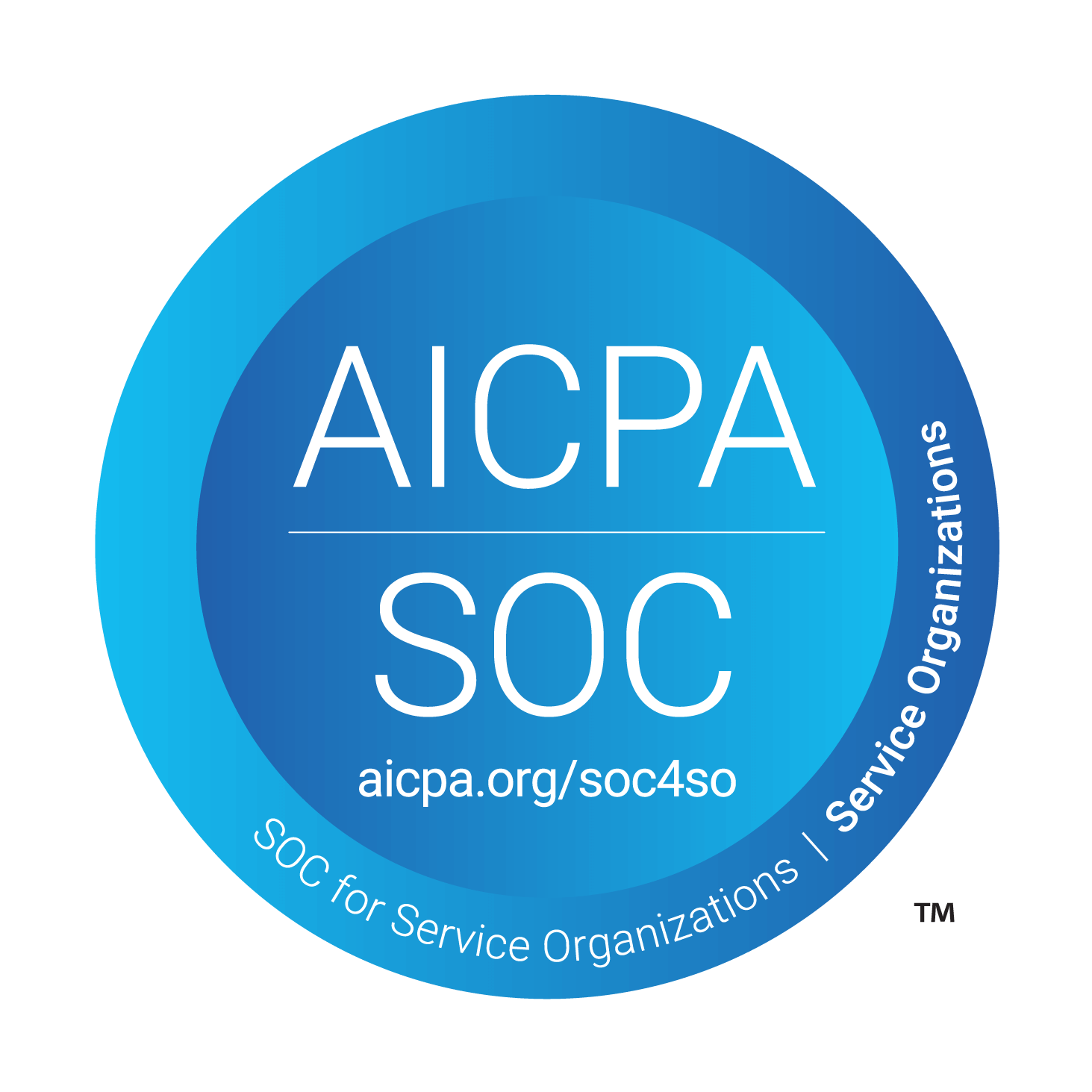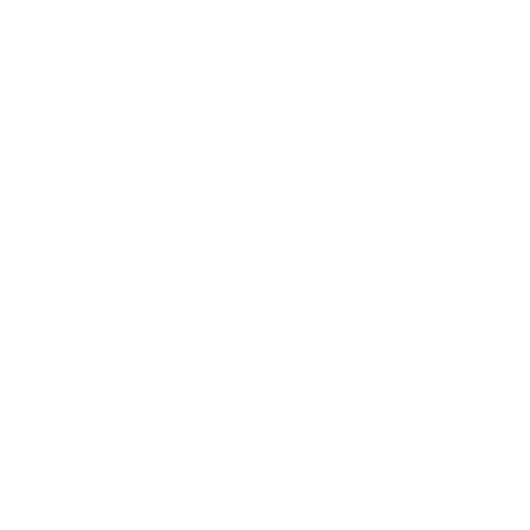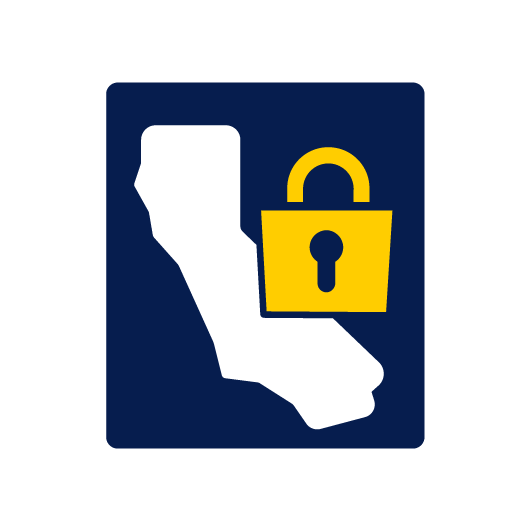Putting Your iPad into Kiosk Mode
iPads make great “kiosk” devices!! An iPad restricted to just one specific app for your business can be a great tool and help diminish human error. You can create a makeshift kiosk using the Guided Access feature, or enable Single App Mode for a true kiosk environment. Both of these tricks also work on an iPhone or iPod Touch, so you can use it to put a smaller device into kiosk mode.
What is Guided Access?
There are two ways to put your iPad in kiosk mode. Guided Access is the quickest and easiest way to put your iPad in kiosk mode. Guided Access is often thought of as a parental control feature, but it’s actually intended for teachers in schools–that’s why it’s categorized as a “Learning” feature. The more you know, huh?
Guided Access allows you to temporarily lock an iPad, iPhone, or iPod Touch to a single app. To leave that app, someone will have to enter your PIN or provide your fingerprint.
What is Single App Mode?
Single App Mode fully locks your iPad to a single app. This is a more advanced feature intended for organizations. You’ll need to use Apple Configurator (or a mobile device management server) to enable this feature, and it can only be disabled with the same tool. Please note, you’ll need to have access to a Mac to use Apple Configurator and Single App Mode.
How to Put iPad in Guided Access?
- First enable guided access by opening the Settings app and going to General > Accessibility > Guided Access. Enable the “Guided Access” slider
- Tap “Passcode Settings” to set a PIN for guided access and choose whether or not you can exit Guided Access with touch ID, (if your iPad has a Touch ID sensor). You can use the same PIN you use to unlock the iPad or a different one.
- Launch the app you’d like to lock your iPad to. Quickly press the “Home” button three times in a row. The Guided Access screen will appear, and you can use the options here to configure it. Note: by default, the touch screen is enabled and the Sleep/Wake button is disabled.
- Tap “Start” in the top-right corner of your screen when you’re ready. While in Guided Access mode, the iPad’s screen won’t turn off–it’ll remain on and unlocked for anyone to use it. Note: You may want to plug the iPad in if you intend on leaving it on.
How to Put iPad in Single App Mode?
Single App Mode requires you put your iPad into Supervised Mode, so it’s a little bit more work to set up. If you just need a temporary kiosk and don’t want to bother with this, use the above solution. For a more permanent kiosk, this is the ideal solution for you.
- First you need to download and install Apple Configurator from Apple and use it to place your iPad into Supervised Mode. You can then use Apple Configurator to enable Single App Mode. This can only be done on a Mac computer, as Apple Configurator only runs on Macs.
- With your iPad in Supervised Mode and connected to your Mac via USB, open the Apple Configurator application and select your connected device. Click the “Actions” menu, point to “Advanced,” and select “Start Single App Mode.”
- You’ll be shown a list of apps currently installed on your iPad. Select the app you want to lock the iPad to.
- Click the “Select App” button when you’re done and the iPad will be truly locked to a single app. People with access to it won’t be able to triple-click the “Home” button and attempt to guess your PIN. When the iPad boots up, it’ll go right back to that specific app.
- To disable Single App Mode in the future, connect your iPad to the Mac again, open Apple Configurator, and use the Actions > Advanced > Stop Single App Mode option.
And those are two ways you can set your iPad up in kiosk mode!
Supported Devices
iPhone - iPad - iPod
Android
Windows 7 & 10
Standard Features
Powerful Drag N' Drop Form Designer
Secure Web Dashboard
Works Offline
Dispatch & Workflow
Image Capture, Annotation & Sketching
Audio & Video
GPS, Mapping & Navigation
Barcode & NFC Scanning
Signature Capture
Data Lookup From Your Systems
Excel & Word Templates
Email PDF