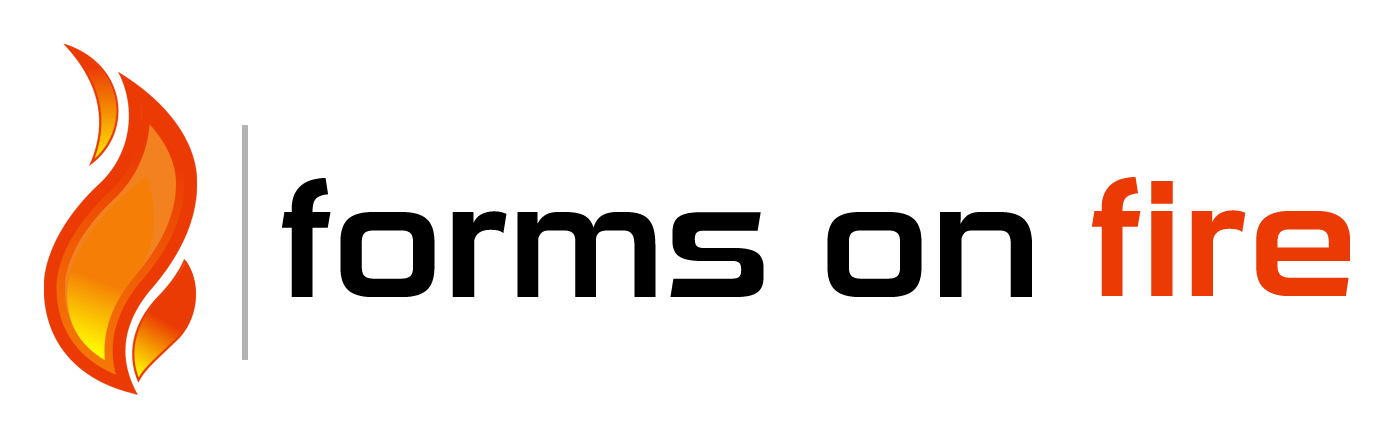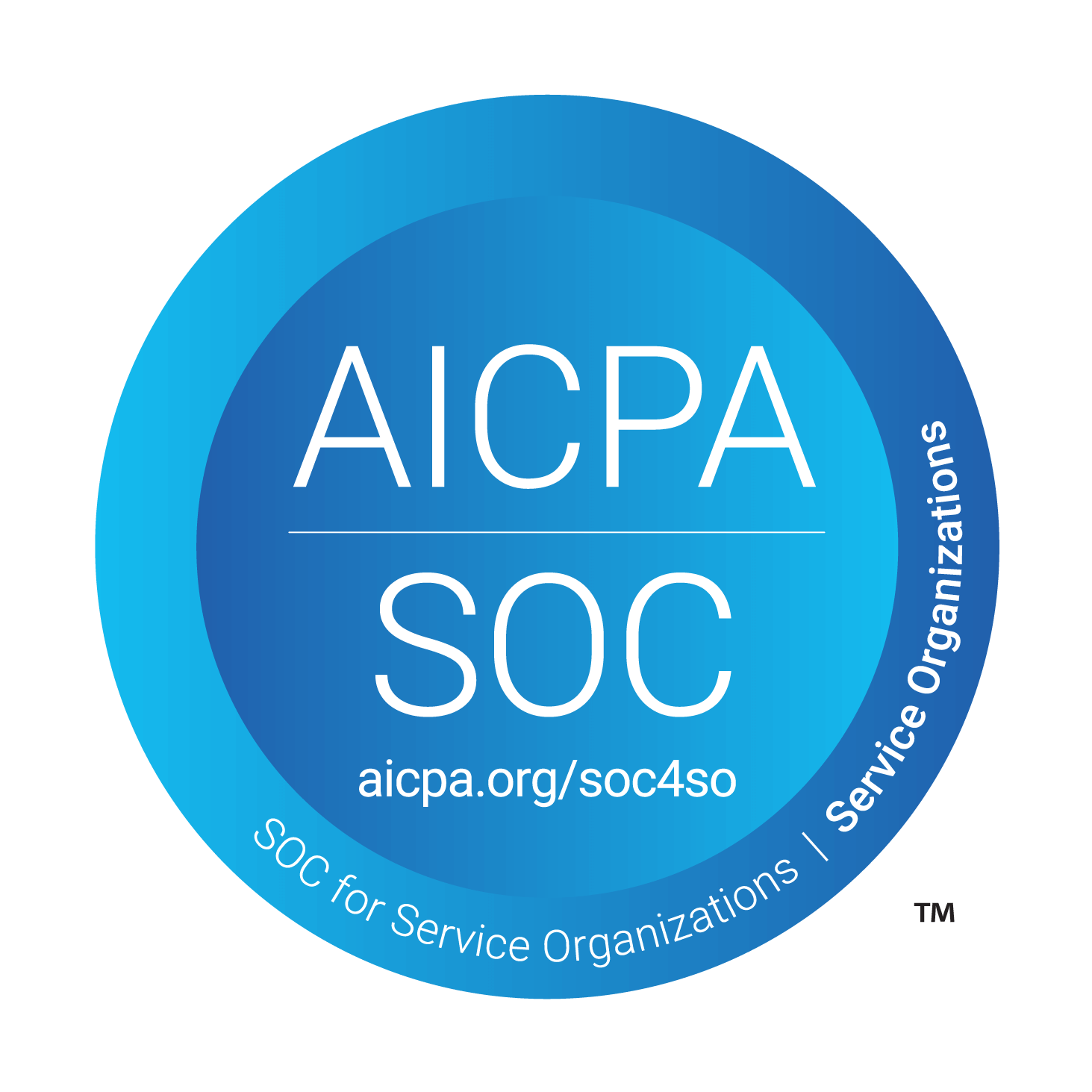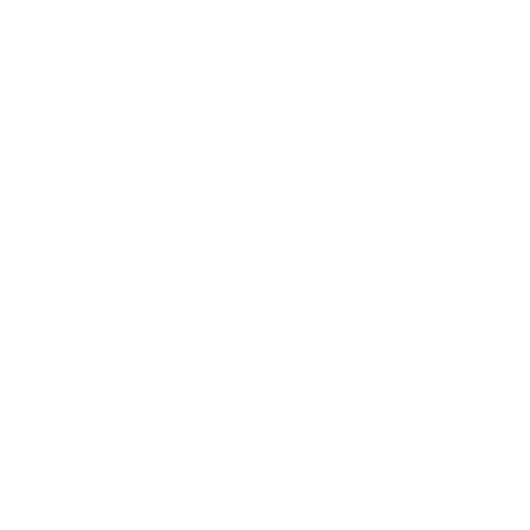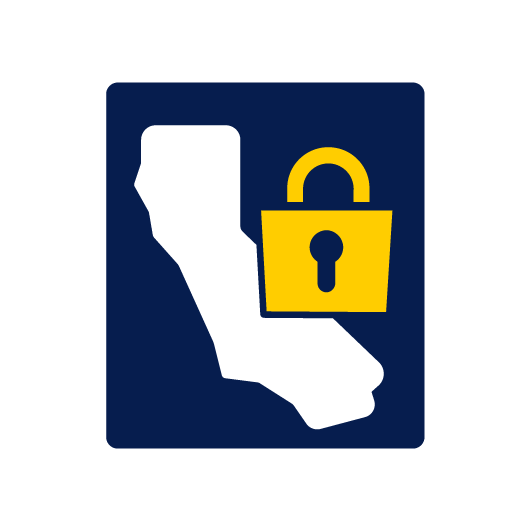Use SharePoint Workflow To Create Forms
Talk about business workflow automation! Let’s recap what we have so far. In Extranet Forms in SharePoint!, we opened up a Request for Estimate form to the public. Any external user can login to SharePoint with a single guest ID, fill out the form, and submit it. The solution captures an anonymous user’s identity while maintaining security on the SharePoint site.
Then, in Simple Formotus Workflow, we created a Workflow Form in Formotus. When a Request for Estimate form is submitted, it is immediately dispatched to a salesperson of our choosing. That salesperson is able to login to their device, via the Formotus App, and reply to the prospective customer with a proposal.
Good news! The prospective customer has now become your new customer after accepting the proposal. How about automatically generating a Service Request that is then dispatched to a chosen technician? Here’s an overview of a perfect solution:
The salesperson receives an email from the new customer that they have accepted the proposal and look forward to getting the project started right away. The proposal is still in SharePoint pending a decision. Simply change the status to Won and choose a technician in a new dropdown. The form is submitted and a SharePoint workflow is activated. Information from the Proposal is automatically populated in a new form called Service Request. Your technician launches the Formotus App on their device and, like magic, sees a new job waiting.
How is this done? We assume you have been following along and have all necessary InfoPath, SharePoint, and Formotus accounts activated. You also have all previous workflows, libraries, and forms ready to go.
Prepare InfoPath Form
All you need to add to your current InfoPath form is a dropdown containing your various technicians and their email addresses matching to their Formotus login ID. You may add these technicians to the already created Employees list in SharePoint, simply filter and populate it with a data connection.
Add “Won” to the Status dropdown.
Save and Publish your form to SharePoint.
Design a new form called Service Request. Later we will be matching fields from one form to another so it will be best to name all customer data fields the same. Be sure to include data fields for Technician and Status.
Save, promote the appropriate columns, and publish to SharePoint.
Create Workflow in SharePoint
Create a workflow in your Request for Estimate library that starts when an item is modified or created. Configure it to create a new item (your Service Request form) in the Service Request library when Status (from Request for Estimate) is equal to “Won”. Match all columns that you want transferred from one library to the other. This will populate your Service Request so that the technician will receive all customer information.
Save and Publish your SharePoint Workflow.
Configure Dispatch in Formotus
In order for your technicians to view and complete Service Requests from their mobile device, they must be be added as Users in your Formotus account.
Next you will create a new Formotus Workflow Form from the Service Request SharePoint library. Your Memo line may include the service address of the customer. Other filters should be utilizing your Technician and Status dropdowns similar to the previous dispatch form created.
Upload your form to Formotus, add credentials, and deploy to technicians.
Conclusion
We have now successfully created an automated process from prospective client requests, sending a proposal to your client, winning the bid, and finally dispatching a technician with a service request. The possibilities are endless with this combination of technologies. Be sure to visit our blogs often for new and exciting business solutions.