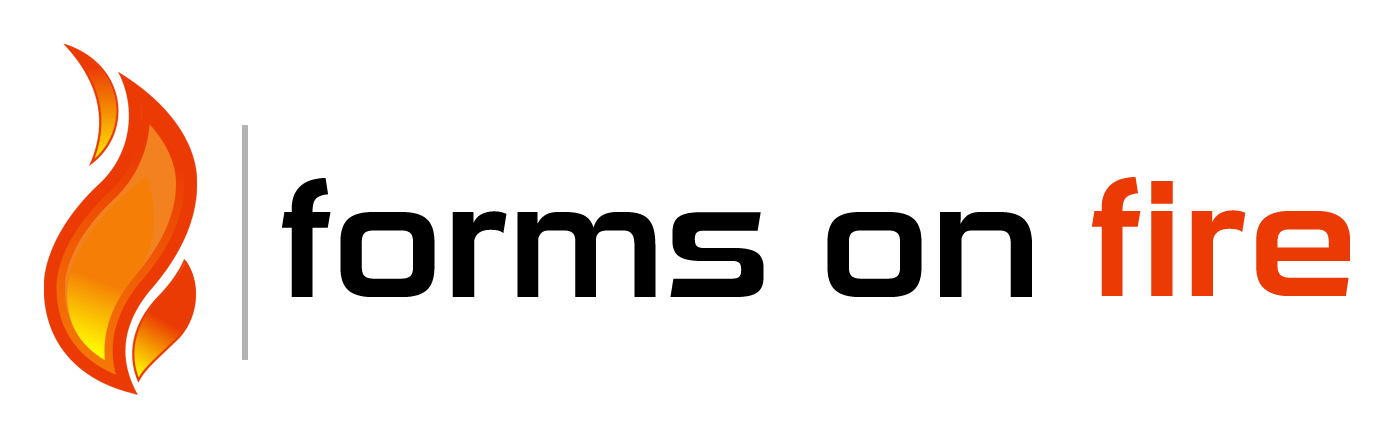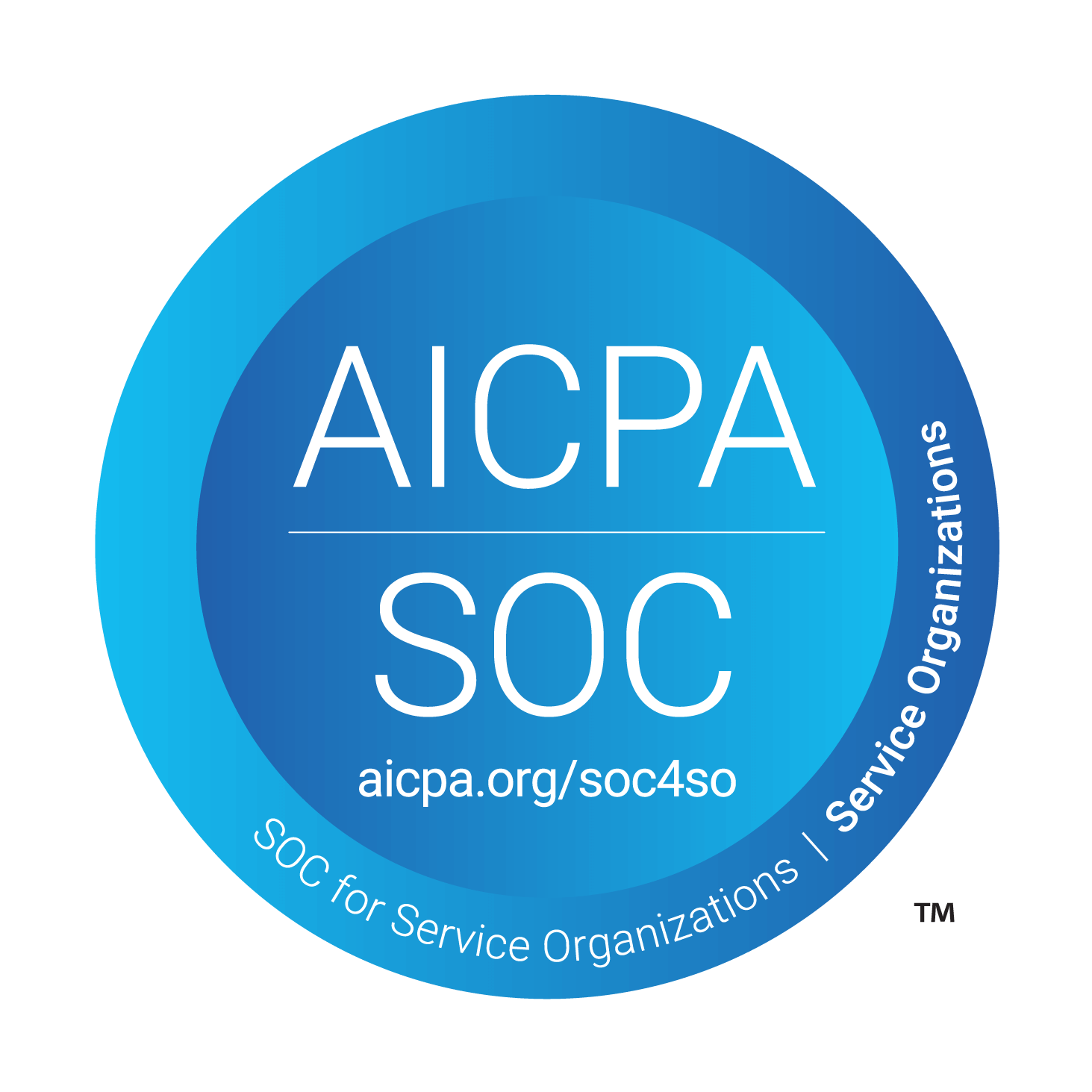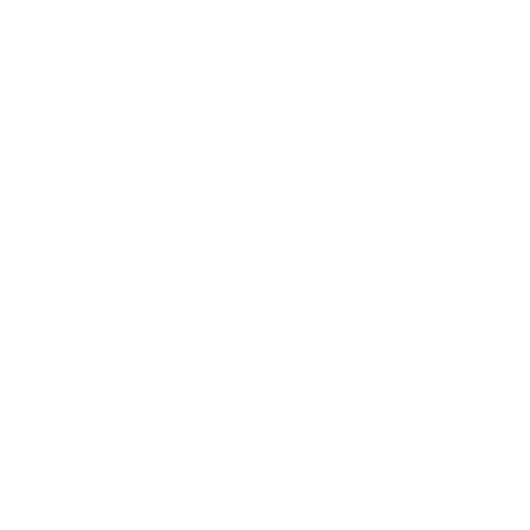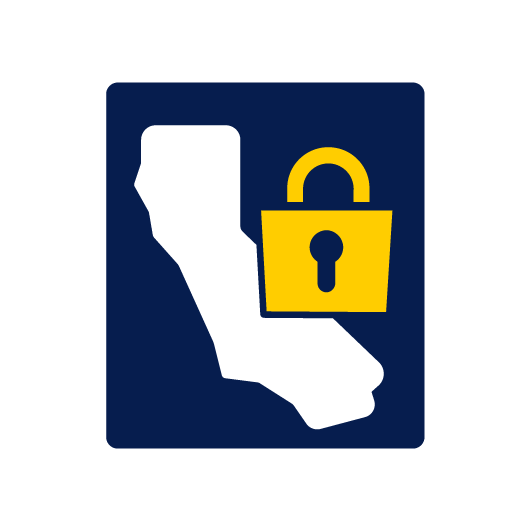Validation Rules – What, Why, How To?
When a new user is first exposed to InfoPath they may not fully understand the full usage of Action, Validation and Formatting rules. Validation rules are used to ensure the correct or specific data is collected in the InfoPath form. This is a powerful rule because you can restrict users to the data they input into the form. For example, you can put a validation rule on a field that ensures the user enters a valid pattern of characters; say to match a 5-digit zip code. Validation rules create conditional required fields. If a user inputs data the does not match the validation condition, the user will not be able to submit until the error is fixed.
Use Case of Validation Rules:
1. To limit the number of characters a user is allowed to input
- Use case: To notify a user the phone number they entered is invalid
2. To make sure data is not greater than what is entered
- Use case: If a future date is not allowed
3. To make sure data matches in two different fields
- Use case: To make sure a billing address and a shipping address are the same when a user selects a check box that the billing and shipping address are the same
There are two different ways to notify a user that they have a validation error; ScreenTips and dialog boxes. A ScreenTip appears when the user moves their curser over the control with the validation rule. A dialog box will appear if the user puts in data where the conditions are not met with the validation rule. ScreenTips and dialog boxes can be used at the same time. Using the Formotus application, a red dotted line will appear around the control that has the validation error. This is useful for the user to specify which control they need to fix.
Adding Validation Rules to Your Form:
- Select the control you want to put the validation rule on
- On the Home tab, Rules group, click Manage Rules or Add Rule
- Click on New then Validation
- Click on Condition and choose what you want, if you chose Add Rule you can choose the condition from the drop-down list
- Create a message using the ScreenTip or Dialog Box