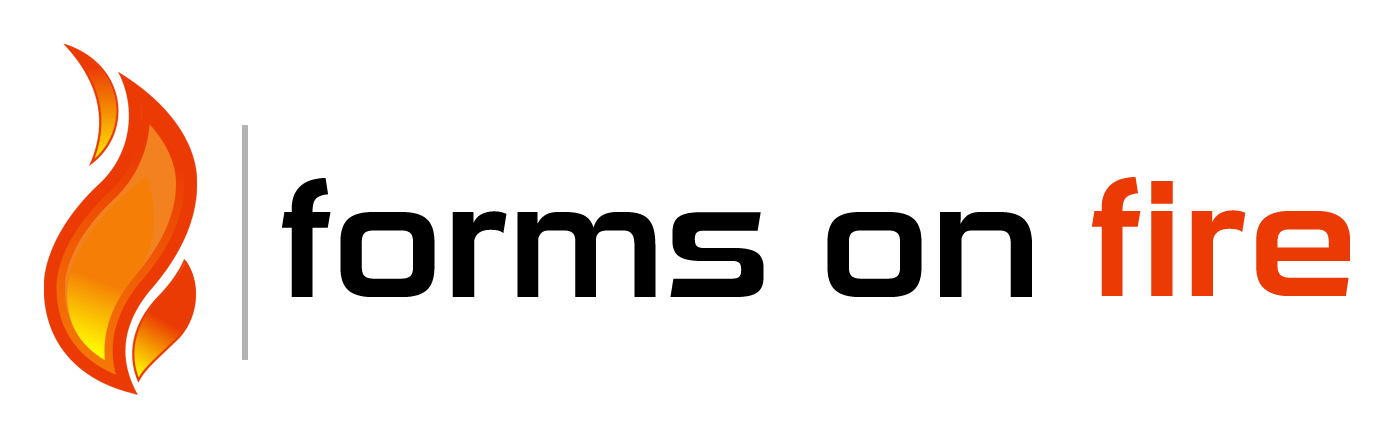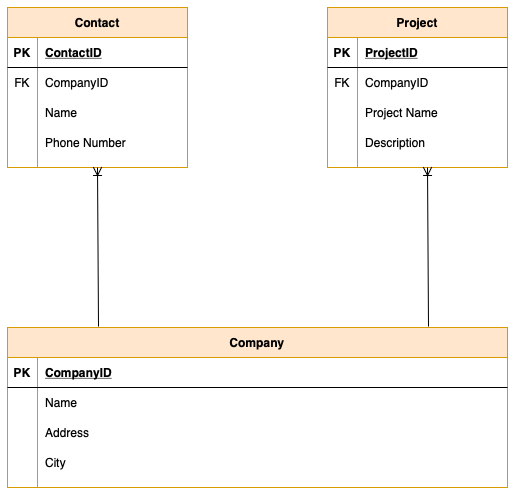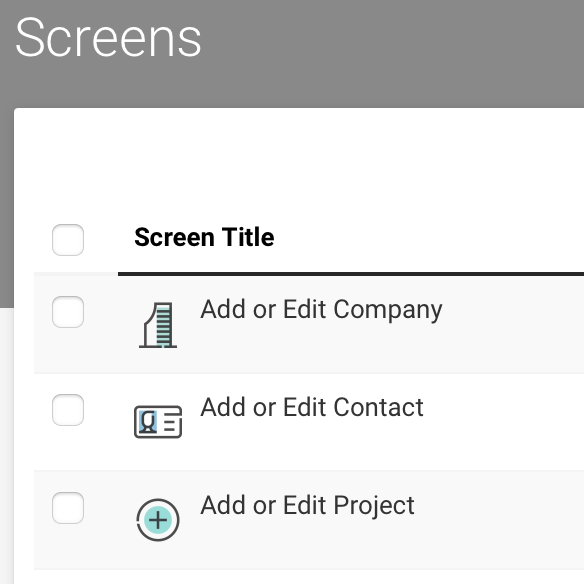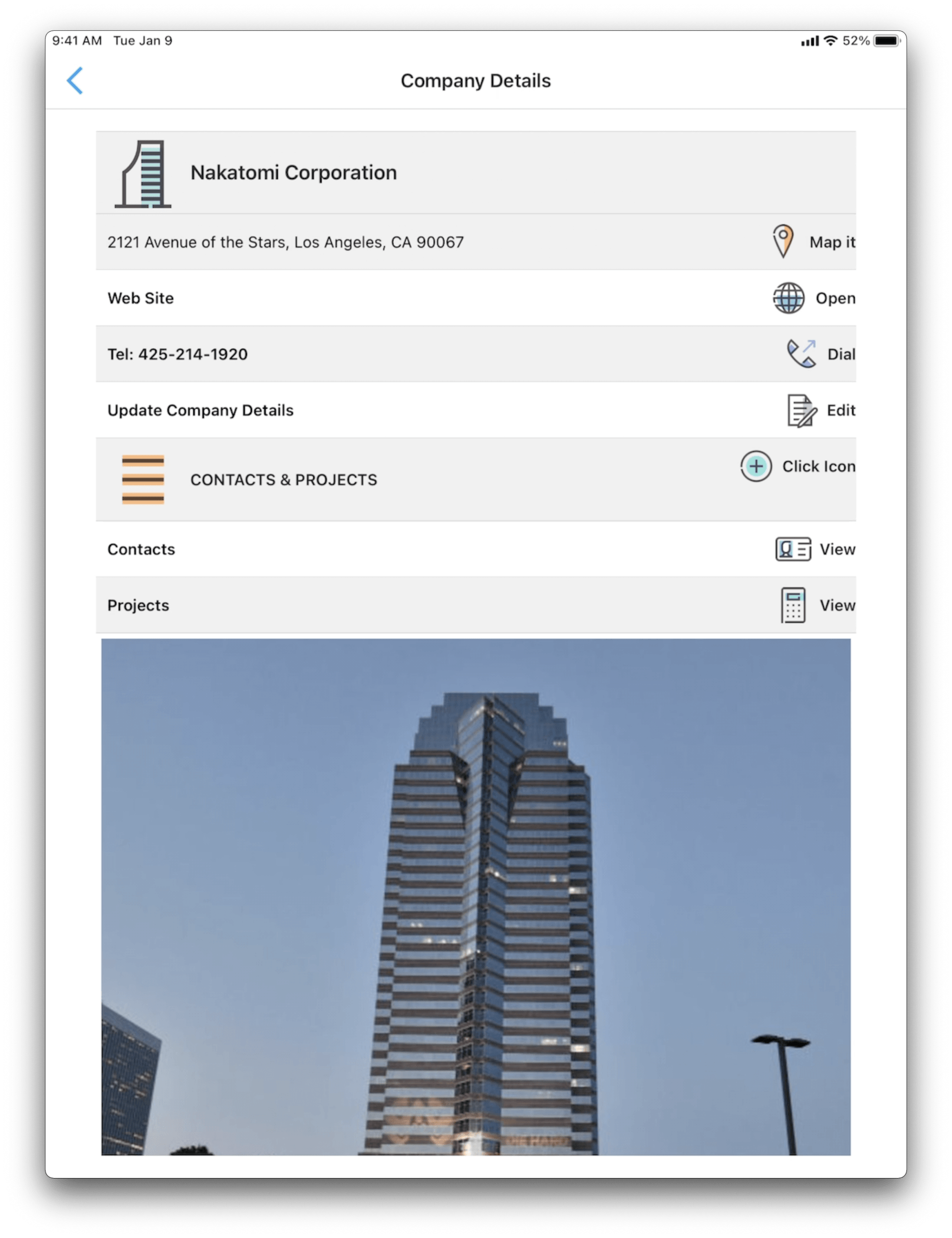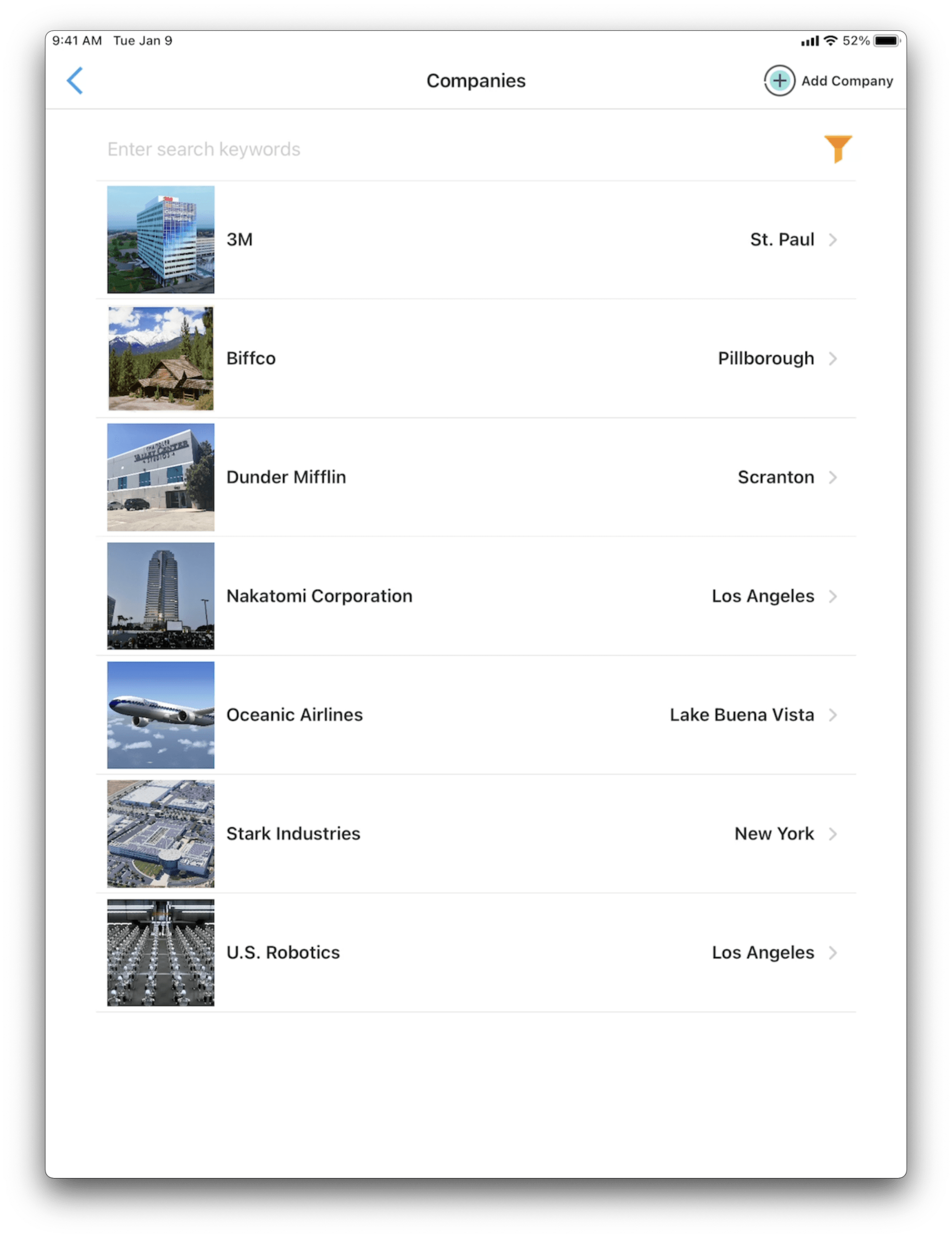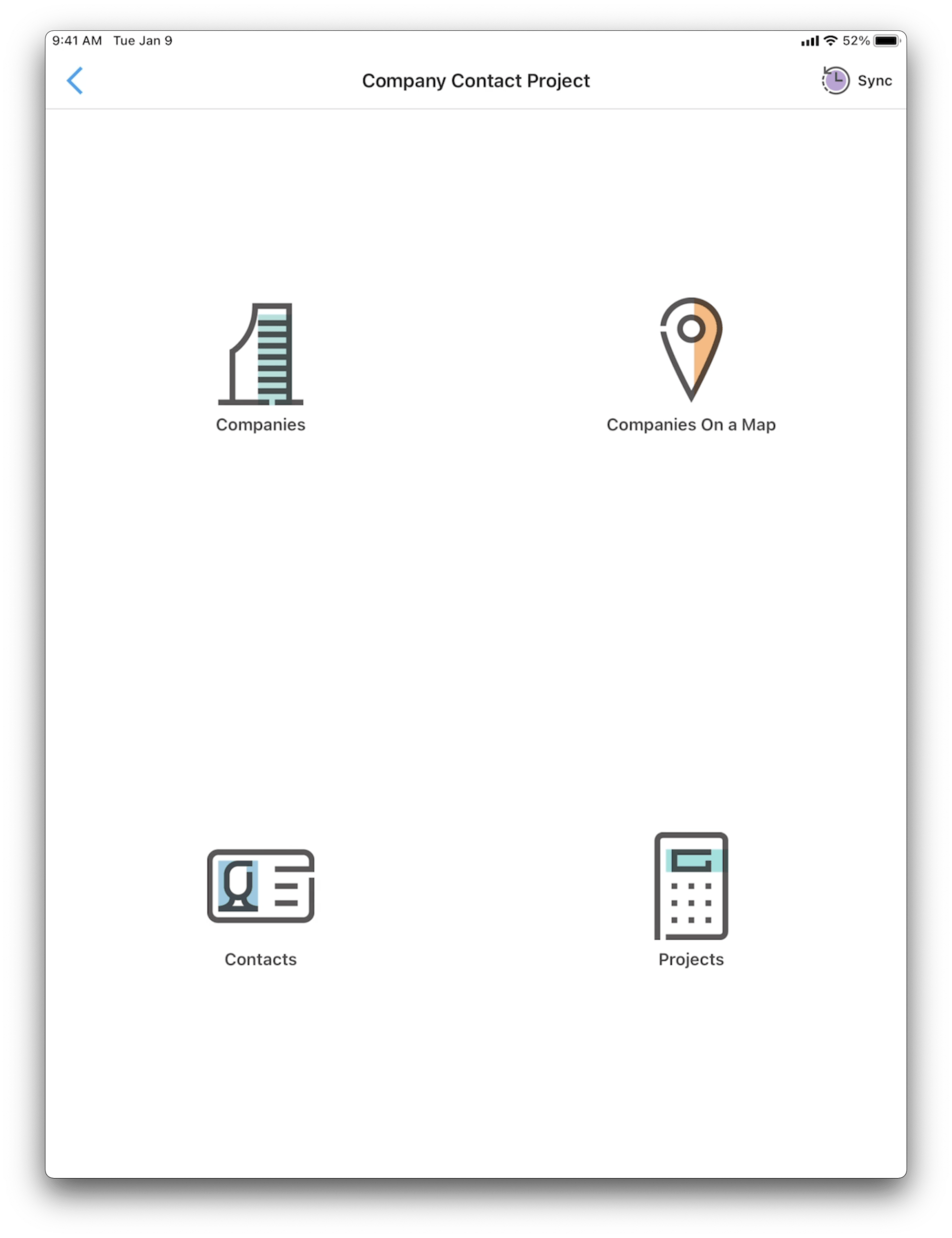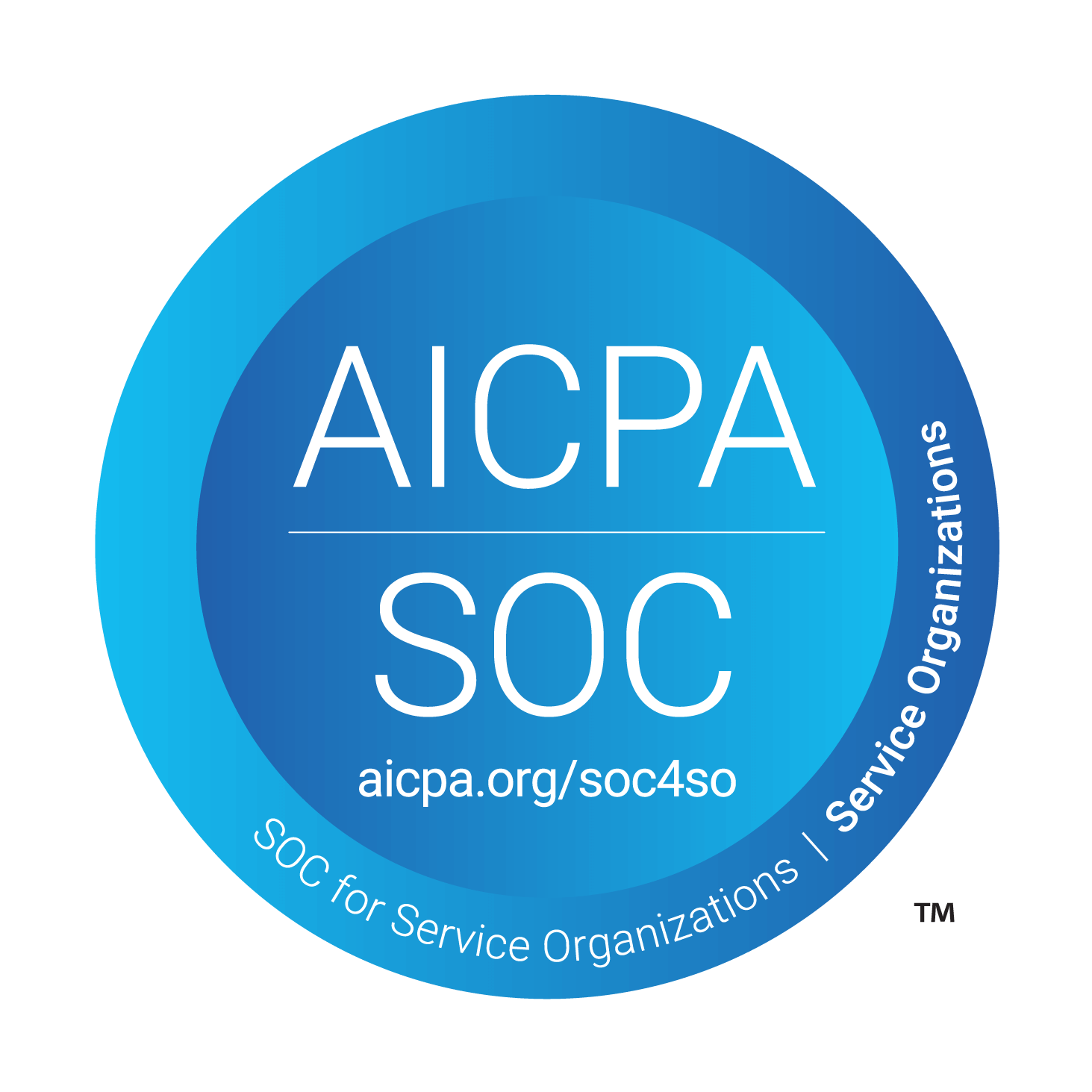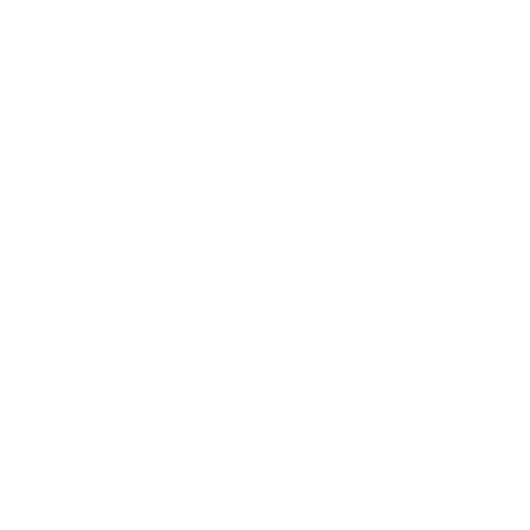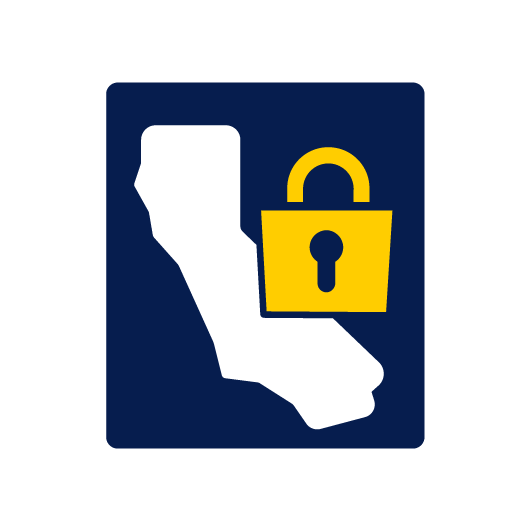From the beginning, Forms On Fire's no-code design tools give you the ability to create powerful database-like applicatrions. These data-driven applications get you beyond forms and beyond simple flat-files of information allowing you to design fully relational database-like applications. The example shown in this article is available with any account, including free trials, from our templates catalog. We recommend that you install the "Company/Contact Database App" to follow along.
From a modeling standpoint, we observe three different and distinct entitites, showing the relationships between them. Each Company may be the employer of many contacts. Each Company may initiate and manage many projects. Each contact must belong to one and only one Company. Each Project must managed by one and only one Company.
An Entity becomes a Data Source in Forms On Fire. If you have been designing relational database applications, a Data Source is equivelent to a table. Notice in our example, we have identified a Primary Key (PK) for each Entity. Project and Contact require a Foreign Key (FK) column, identifying which Company with which they belong. Each entity also has other information, possibly unique to it, such as company name, address, etc.
Follow these 4 simple steps to create this data-driven application including:
- Create a Data Source for each entity, in this example that includes Company, Project, Contact.
- Create a Data Entry Form for each entity.
- Create a Details Screen for each entity.
- Create a List of Data for each entity.
Optionally if an entity contains location (GPS) information, create a mapping screen for that entity.