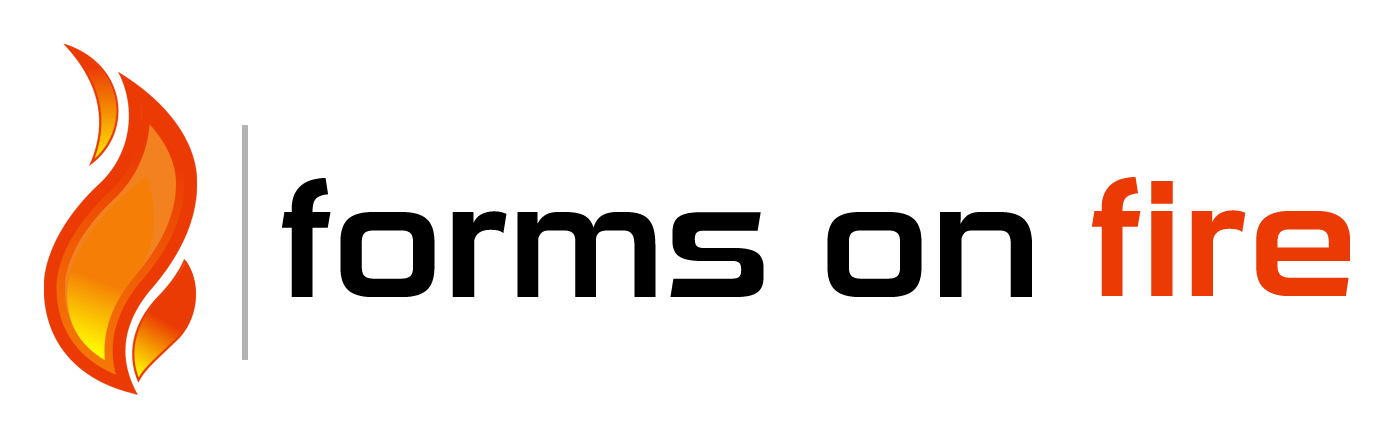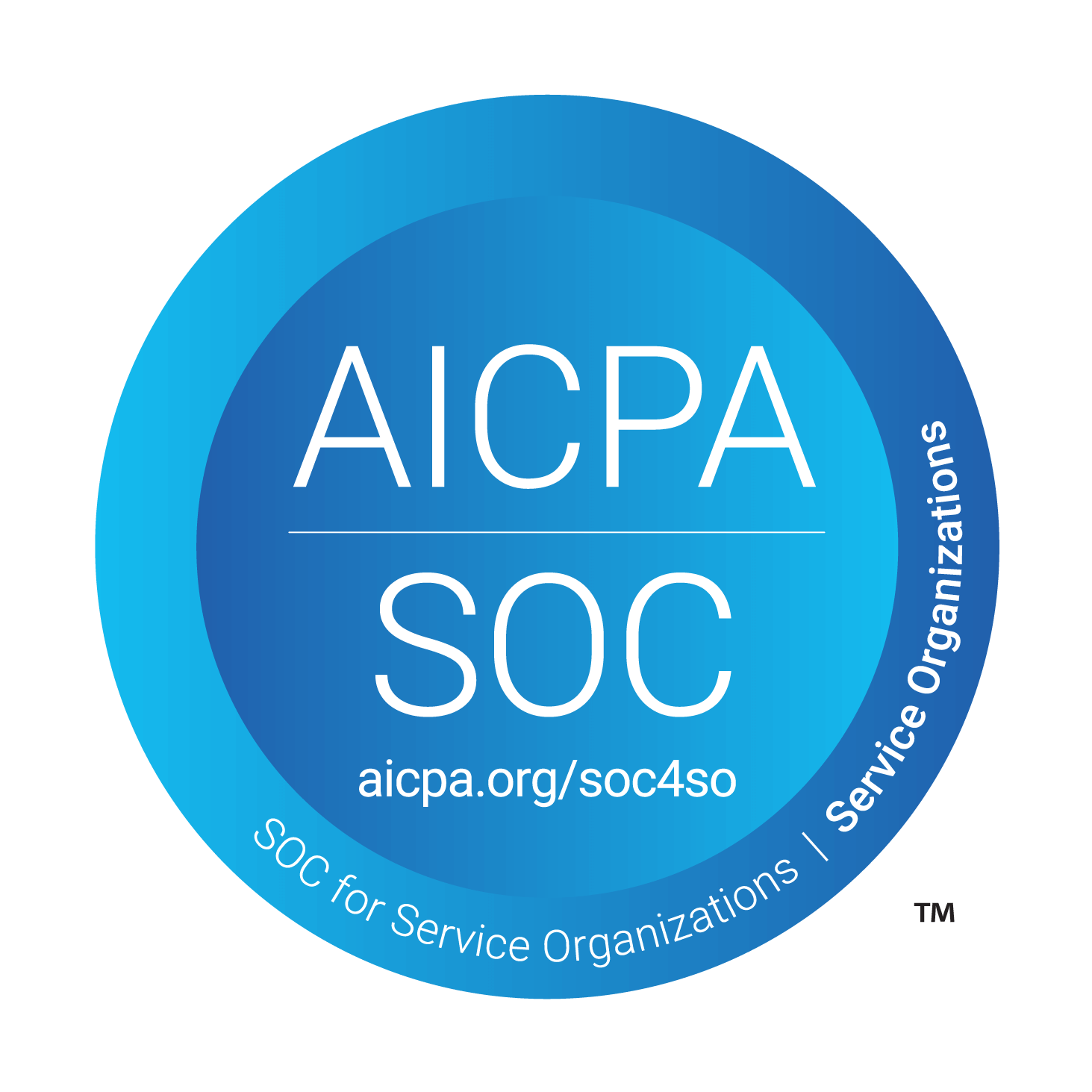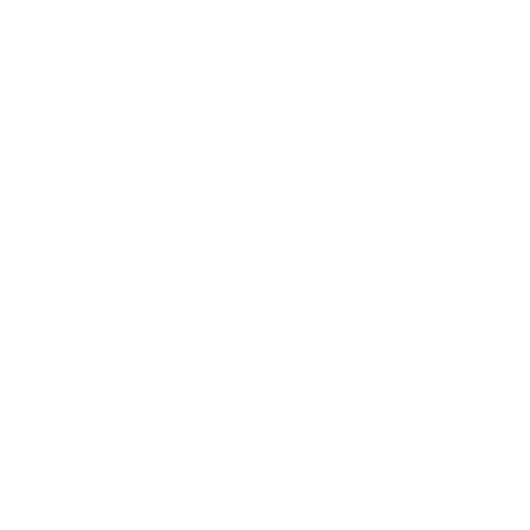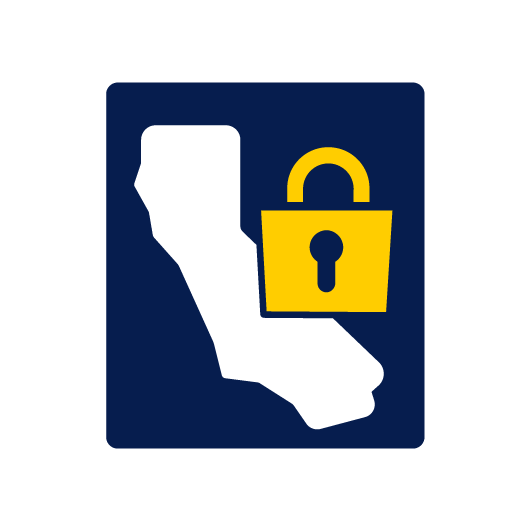How To – Customize Your Icons
Forms On Fire gives its users so much control over what their mobile forms and app look like. You can completely tailor the mobile app to your company’s brand. You may already know that navigating to the App Setup in the cloud dashboard allows you to choose the colors and logo of the mobile app. What you may not know is there’s a way you can customize your own icons. Continue reading to learn how to customize icons!
When you’re in the App Setup page, click on the link “customize icons”.
From here you can choose from a default list of icons and change the tint of the icon colors. Keep in mind the color tint uses HEX code!
You can even replace any of the icons with your own. Simply click on the “CHANGE” button below each icon. Please note that if you change an icon with your own it will overwrite that icon anywhere it’s being used. If you’re using your own icons they will need to be 192×192 pixels and a .PNG file type. After you replace or change any of your icon sets or colors press the green save button to apply all changes!
Linked below is a short video that shows you how to complete this process. Forms On Fire doesn’t limit you. The only limit is your imagination!
If you have any questions about this tutorial video, please call our support team at +1 (425) 214-1920 ext.2
Supported Devices
iPhone - iPad - iPod
Android
Windows 7 & 10
Standard Features
Powerful Drag N' Drop Form Designer
Secure Web Dashboard
Works Offline
Dispatch & Workflow
Image Capture, Annotation & Sketching
Audio & Video
GPS, Mapping & Navigation
Barcode & NFC Scanning
Signature Capture
Data Lookup From Your Systems
Excel & Word Templates
Email PDF