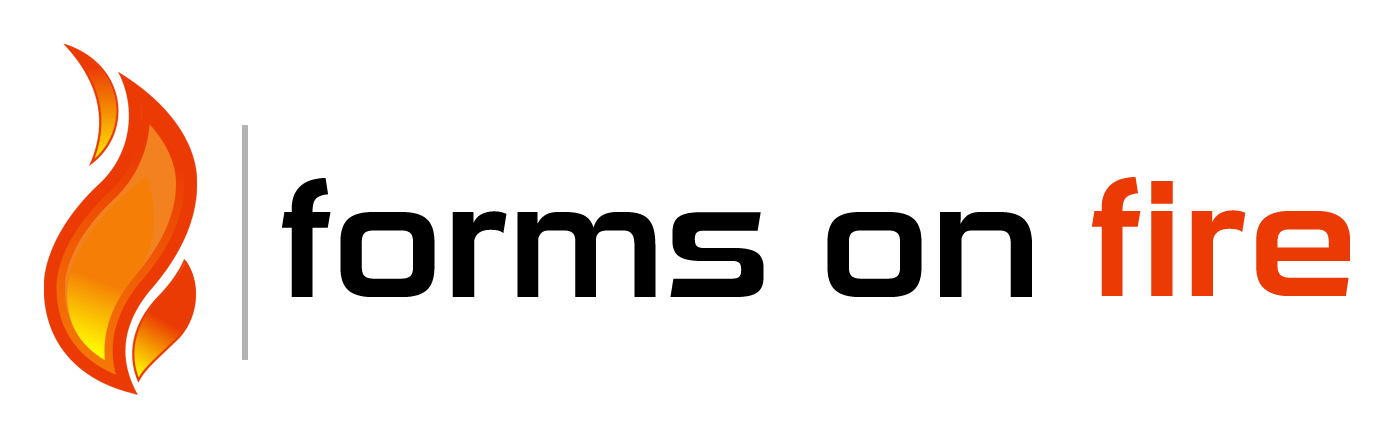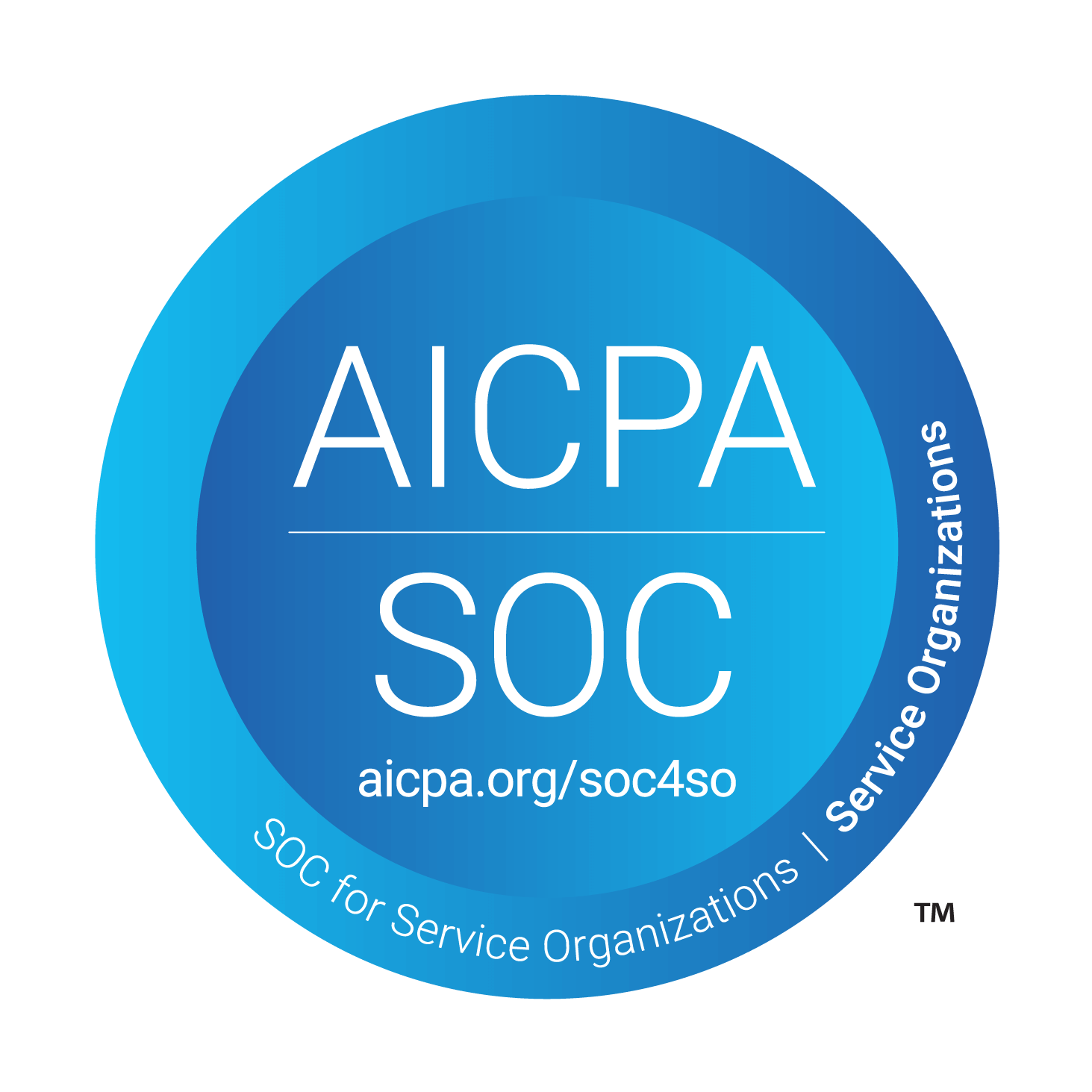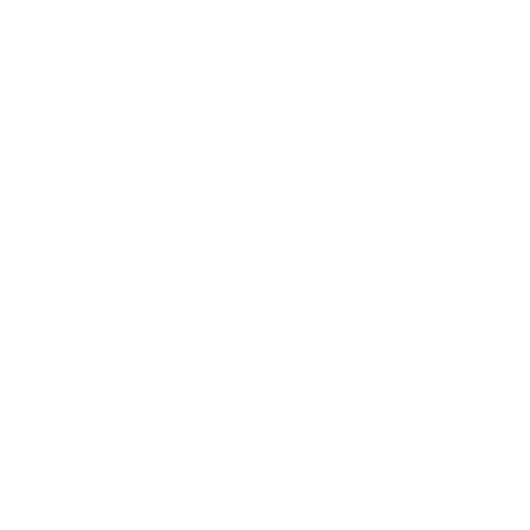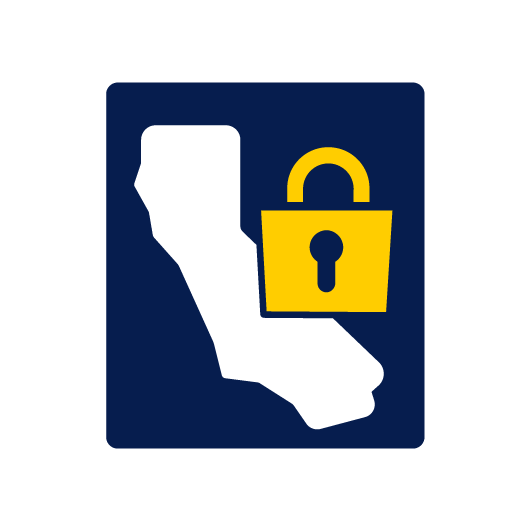User Action Field Tutorial
Thanks for joining me for the designing forms series! Today we’re going to learn all about the user action field in the Forms On Fire form designer. You’re designing your mobile form using the Forms On Fire form designer, awesome! You’re already well on your way to moving your business to mobile forms!
The user action field is extremely dynamic! The field displays a button that can launch the mobile user into several different actions such as: navigating to the next page, dialing a phone number, opening a web page, and many more! The User Action field is the arrow point up icon on the left-hand side of the form designer. Don’t forget, click on the question mark above the fields to show more in-depth descriptions.
To add a User Action field to your form, just click on the icon and the new field will appear at the bottom of the form designer OR click and drag your field to where you want to place it in your form. Click on your newly added field to display the properties on the right-hand side of the form designer. You can completely customize the look, feel, and even functionality of your field. Under Action Buttons you can choose up to 5 buttons to display in your form design. You can format and add different functionality to each button.
Choose your button’s functionality by choosing from the User Interaction drop down. Some interactions allow you to even pass parameters, such as opening a new screen. Check the Always Trigger on Button Press to specify that formulas must be triggered every time the button is pressed. This is useful for scenarios such as counters where the field’s value increments on each button press. Under the Advanced Properties you can choose the Interaction Result. That is what is populated in the field of the button last pressed by the user. This is a static answer value that is always set into this field. You can check the Display Result to User to display the field’s results as inline text below the button.
Enable users on-the-go to perform dynamic functionality using User Actions as they fill out their mobile forms. Now you know how to use the user action field on the Forms On Fire form designer! Call our technical support if you have any questions about this tutorial. Comment below with what you’d like to see next!
Mobile Forms That Work. Beautifully!
Supported Devices
iPhone - iPad - iPod
Android
Windows 7 & 10
Standard Features
Powerful Drag N' Drop Form Designer
Secure Web Dashboard
Works Offline
Dispatch & Workflow
Image Capture, Annotation & Sketching
Audio & Video
GPS, Mapping & Navigation
Barcode & NFC Scanning
Signature Capture
Data Lookup From Your Systems
Excel & Word Templates
Email PDF